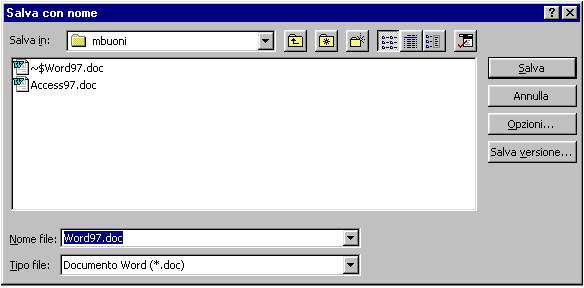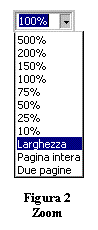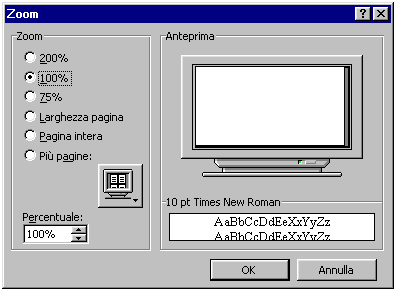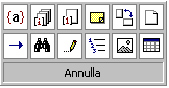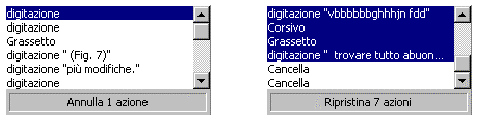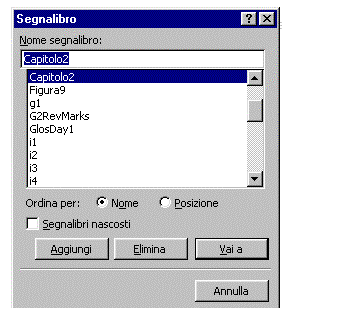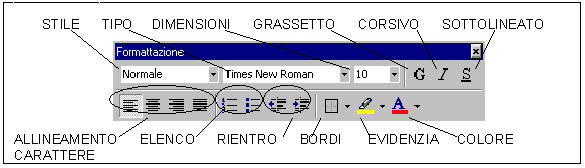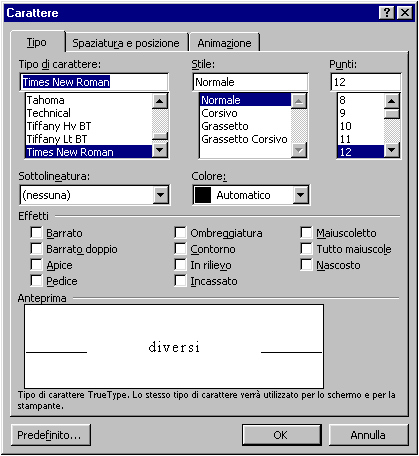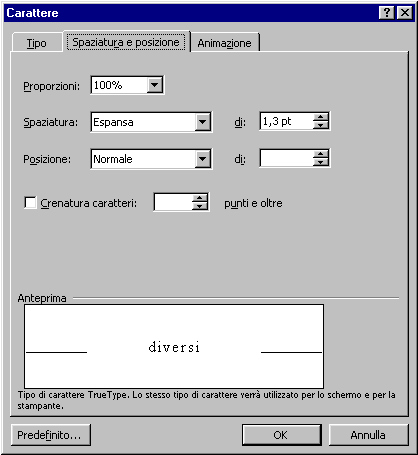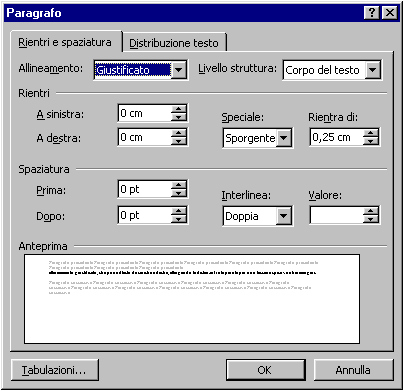|
MICROSOFT WINDOWS 97 Creazione e salvataggio di un nuovo documento Appena aperto, Word visualizza una pagina bianca nella quale è possibile iniziare a digitare del testo, dando vita, così, ad un nuovo documento. Una volta terminata la stesura del documento è necessario salvarlo se lo si vuole archiviare su un supporto permanente (disco rigido, floppy disk, disco ottico…), altrimenti tutti i dati in esso inseriti andranno persi e non sarà possibile recuperarli in alcun modo. Se stiamo lavorando con un documento mai salvato, al momento del salvataggio dobbiamo assegnargli un nome che servirà a ritrovarlo quando dovremo riutilizzarlo. A tale scopo basta aprire il menù File e selezionare la voce Salva con nome: comparirà una finestra di dialogo (Fig. 1) nella quale selezionare la cartella in cui conservare il lavoro fatto ed inserire il nome del file nell’apposita casella; infine cliccando sul pulsante Salva otterremo il risultato desiderato.
Figura 1 Salva con Nome Per creare un nuovo documento bisogna aprire il menù File e selezionare la voce Nuovo: comparirà una finestra nella quale è preselezionato un Documento vuoto: basterà dare OK per ottenere una nuova pagina bianca. Un metodo più facile e rapido è quello di cliccare sul pulsante Nuovo che immediatamente creerà una nuova pagina. Dalla finestra di dialogo Nuovo è anche possibile scegliere un modello che consente di creare un documento su uno schema predefinito, ma di questo argomento parleremo più avanti nel Capitolo. 1.2 Apertura e salvataggio di un documento già esistente Se desideriamo aprire un documento precedentemente salvato, dal menù File selezioniamo Apri, oppure, utilizziamo l’apposito pulsante sulla barra degli strumenti. A questo punto cerchiamo il file che ci interessa, lo selezioniamo e diamo il comando Apri; avremo così la possibilità di visualizzare il file ed eventual-mente modificarlo. Una volta completate le operazioni di modifica, esse potranno essere salvate con estrema facilità, infatti, sarà sufficiente cliccare sul pulsante di salvataggio o, dal menù File, selezionare la voce Salva. Word 97 conserva in memoria gli indirizzi dei quattro file aperti più di recente, rende così possibile l’apertura rapida di un documento col quale lavoriamo quotidianamente; basta aprire il menù File e scegliere il file desiderato, in coda ai comandi (e prima del comando Esci). 1.3 Chiusura di un documento Per chiudere un documento è sufficiente dare il comando Chiudi dal menù File o cliccare sulla casella di controllo del documento. Se non sono state ancora salvate le modifiche, Word, tramite una finestrella di dialogo, ci chiede se intendiamo farlo adesso, quindi, ad una nostra risposta affermativa, procede al salvataggio. Teniamo presente, comunque, che se il lavoro non è mai stato salvato, dobbiamo nominarlo ed assegnarlo ad una cartella nella finestra Salva con nome che apparirà.
1.1 Tipi di visualizzazione del documento La prima volta che apriamo Word 97 avremo davanti uno schermo bianco, nel quale compare un cursore intermittente che indica che è possibile cominciare a scrivere. Questo è uno dei diversi tipi di visualizzazione che Word ci consente: la visualizzazione Normale. Vi sono cinque tipi differenti di visualizzazione dei quali possiamo usufruire e ai quali possiamo accedere tramite il menù Visualizza o tramite i pulsanti posti a sinistra della barra di scorrimento orizzontale (Fig. 2):
Per ognuna delle visualizzazioni sopra elencate è possibile ottenere una vista delle dimensioni desiderate. Se scegliamo la vista a Schermo intero, otteniamo uno schermo sgombro nel quale vedremo solo il nostro foglio ed avremo solo la possibilità di digitare del testo; per tornare alla precedente vista basterà cliccare sul comando Chiudi schermo intero.
Figura 3 Zoom Dalla funzione Zoom (Fig. 3), o dalla barra degli strumenti Standard (Fig. 4), possiamo scegliere la grandezza del nostro foglio in percentuale o in base alla pagina; è possibile anche visualizzare più pagine allo stesso tempo cliccando sull’icona specifica e selezionando il numero di pagine che vogliamo compaiano.
Figura 4 Barra degli strumenti standard Spostarsi all’interno del documento Per scorrere il documento sul quale stiamo lavorando, abbiamo a disposizione due strumenti: il "mouse" e la "tastiera". Grazie al mouse possiamo sfruttare le varie potenzialità delle Barre di scorrimento:
Fig. 5 Scegliendo l’oggetto da utilizzare le frecce doppie cambiano colore e servono per muoversi nel documento in base al criterio selezionato Oltre che attraverso il mouse, è possibile spostarsi all’interno di un documento utilizzando i tasti e le combinazioni di tasti elencati nella tabella 1. Tabella 1
Altro modo per spostarci nel documento è il comando Vai a, al quale è possibile accedere o dal menù Modifica o dalla sfera della Barra di scorrimento, scegliendo l’oggetto raffigurato da una freccia rivolta a destra. Nella finestra di dialogo che appare è possibile scegliere il criterio da utilizzare e procedere allo spostamento desiderato. 2.3 Selezione del testo Prima di poter compiere qualsiasi operazione sul testo è necessario individuarne la porzione ( una pagina, un paragrafo o anche solo un carattere) che sarà oggetto dell’operazione. Occorre cioè "selezionare" il testo sul quale si intende lavorare. Utilizzo del mouse Selezionare del testo tramite il mouse è molto semplice. Innanzitutto bisogna posizionare il puntatore nel punto in cui si vuole che inizi la selezione, quindi cliccare col pulsante sinistro del mouse e, senza lasciarlo, trascinare sino alla fine dell’area che si intende selezionare. Può capitare durante la selezione di andare oltre l’area desiderata, in questo caso, facendo attenzione a non rilasciare il pulsante del mouse, sarà sufficiente tornare indietro fino al punto che si desiderava raggiungere. Se la zona da selezionare è particolarmente estesa, è conveniente ricorrere ai sistemi di selezione rapida:
Inoltre, a seconda di ciò che vogliamo selezionare, abbiamo diverse possibilità di selezione rapida:
Utilizzo della tastiera Un metodo rapido per selezionare del testo tramite la tastiera è quello di utilizzare il tasto "Maiuscolo" combinato con i tasti di direzione e/o con altri:
Anziché utilizzare il tasto "Maiuscolo" è possibile selezionare il testo con la modalità Estendi Selezione; quindi premere "F8" e, senza premere "Maiuscolo", utilizzare una delle modalità sopra elencate per ottenere gli stessi risultati (finito di selezionare ricordarsi di premere "Esc" per uscire dalla modalità Estendi Selezione). Cancellare del testoLa cancellazione del testo è resa possibile dall’utilizzo di due tasti: "Canc" e BACKSPACE (rappresentato da un tasto largo con una freccia rivolta a sinistra). Premendo "Canc" eliminiamo il primo carattere a destra del cursore, combinandolo col tasto "Ctrl" elimineremo la prima parola a destra del cursore. Il tasto BACKSPACE funziona allo stesso modo ma con caratteri e parole posti a sinistra del cursore. Per cancellare lunghi testi è sufficiente evidenziarli in uno dei modi già descritti e premere, a seconda dell’effetto che si vuole ottenere, i tasti "Canc" o BACKSPACE, oppure, in alternativa, utilizzare il comando Cancella del menù Modifica. 3.5 Spostare o copiare del testo Tra le funzioni più importanti e diffuse tra i word processor (ma non solo), troviamo le funzioni di "Taglia-Copia-Incolla", che consentono di duplicare o spostare intere parti di testo, all’interno dello stesso documento o tra un documento ed un altro. La funzione Taglia, che viene attivata dall’omonimo pulsante o dal comando Taglia di Modifica, permette di eliminare il testo selezionato dalla posizione in cui si trova e di inserirlo negli Appunti di Windows (una particolare zona di memoria tempo-ranea residente in RAM). La funzione Copia, che viene attivata dall’omonimo pulsante o dal comando Copia di Modifica, permette di inserire il testo selezionato negli Appunti, senza però eliminarlo dalla posizione originaria. La funzione Incolla, che viene attivata dall’omonimo pulsante o dal comando Incolla di Modifica, permette di prelevare il contenuto dell’Archivio Appunti e posizionarlo nel punto in cui si trova il cursore. 2.6 Annullare le modifiche Durante la modifica del documento può capitare di fare delle operazioni e di voler poi tornare indietro. Per esempio, nel cancellare un periodo non è insolito scoprire di aver eliminato qualcosa in più che ci interessava mantenere. In questi casi Word ci consente di annullare le ultime modifiche eseguite. Nel caso in cui vogliamo annullare solo l’ultima modifica clicchiamo sul pulsante Annulla o dal menù Modifica scegliamo il comando Annulla. Se le modifiche da annullare sono più di una, apriremo la finestrella delle ultime modifiche effettuate (Fig.6) e qui sceglieremo le operazioni da annullare. Allo stesso modo in cui è possibile annullare delle modifiche è anche possibile ripristinarle; se si tratta di una sola modifica utilizzeremo o il comando Ripristina del menù Modifica o il pulsante Ripristina, altrimenti dalla finestrella che visualizziamo cliccando la freccetta posta a destra del pulsante Ripristina (Fig. 7), possiamo scegliere di ripristinare più modifiche.
2.7 Correzione ortografica Tra gli strumenti avanzati di Word abbiamo il controllo ortografico e grammaticale. Entrambi questi tipi di controllo possono essere effettuati in corso di digitazione oppure alla fine della stesura del documento, a seconda della scelta effettuata dall’utente nelle Opzioni. Se si sceglie la prima ipotesi, Word segnerà in rosso tutti i termini che non trova nel suo dizionario, suggerendoci le possibili correzioni. In ogni caso è possibile aggiungere al dizionario un termine non trovato (per esempio un cognome di utilizzo frequente) ed evitare così che Word ce lo segni come errore. Se invece si sceglie di effettuare il controllo alla fine della stesura del documento, basterà cliccare sul pulsante Controllo ortografia e grammatica o dal menù Strumenti selezionarne la voce; a questo punto comparirà una finestra di dialogo (Fig. 8) che ci consentirà di procedere alla revisione degli eventuali errori del testo. A volte gli errori di grammatica che la revisione riscontra, non lo sono affatto, perché il dizionario non ha le molteplici interpretazioni delle parole che abbiamo noi.
Figura 8
Correzione ortografica 2.8 Utilizzo dei segnalibro
Un altro utile strumento di Word è il segnalibro; esso consente di contrassegnare un punto del documento o una porzione di testo in modo che risulti più facile trovarli.Per inserire un segnalibro si seleziona il testo desiderato o si posiziona il cursore nel punto prescelto, quindi dal menù Inserisci si sceglie Segnalibro, visualizzando così l’apposita finestra di dialogo (Fig. 9). Da qui è possibile: inserire un segnalibro, digitandone il nome e cliccando su Aggiungi; spostarsi ad un segnalibro, selezionandolo dell’elenco e cliccando su Vai a; eliminare un segnalibro, selezionandolo e cliccando su Annulla.
Formattazione di un documento Formattare del testo significa dargli un aspetto chiaro e gradevole assegnando determinate caratteristiche a parole e periodi. 3.1 Caratteri e font Per dare ai caratteri un aspetto diverso da quello predefinito possiamo utilizzare la barra degli strumenti di formattazione (Fig. 10) o la finestra di dialogo Carattere, che è molto più completa ed alla quale si accede dal menù Formato.
Figura 10 Barra di formattazione testo Tramite la barra di formattazione possiamo scegliere:
Lo stile, il tipo ed il colore del carattere e la dimensione possono essere scelti fra quelli che sono elencati nella casella di riepilogo che appare cliccando sulle freccette rivolte verso il basso. Il funzionamento dell’evidenziatore su un foglio Word è simile a quello che usiamo sulla carta; basta scegliere il colore e cliccare, al che il puntatore assumerà una forma simile ad un pennarello, quindi basterà passare sul testo per ottenere il risultato desiderato. La finestra di dialogo Carattere comprende tre schede che consentono di formattare il testo in modo vario.
Figura 11
Formato - Carattere
Figura 12 Carattere 3.2 Allineamento del paragrafo Il paragrafo è quella porzione testo che termina con un invio. Può essere un lungo periodo, una frase, un titolo o perfino una parola se alla fine di essa è stato dato Invio. Se desiderate mantenere il paragrafo intatto, ma, al contempo, portare le frasi del vostro periodo accapo sarà sufficiente premere il tasto Maiuscolo assieme all’Invio. Allineare un paragrafo vuol dire posizionarlo in un punto preciso rispetto ai suoi margini destro e sinistro. Abbiamo quattro diversi tipi di allineamento, i quali possono essere assegnati tramite gli appositi pulsanti della barra di formattazione (Fig. 10) o dalla finestra Paragrafo (Fig. 14) del menù Formato, scegliendoli dal menù a tendina della casella Allineamento.
Figura 14 Paragrafo In ordine, a partire dal primo pulsante di allineamento, sono:
|