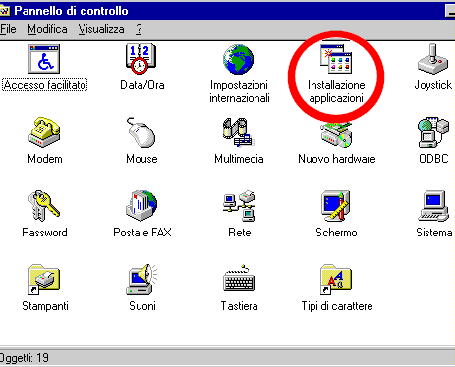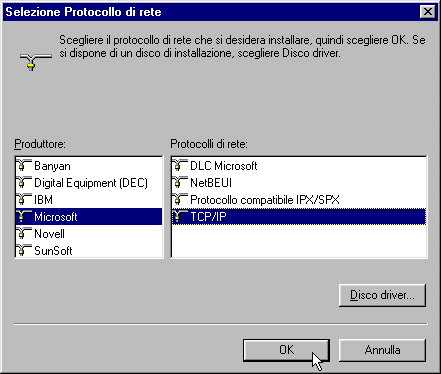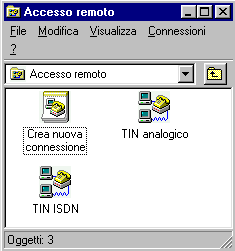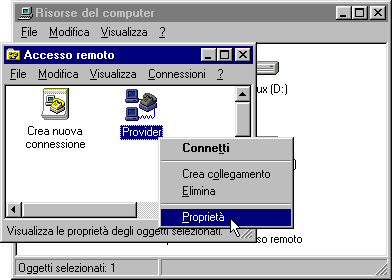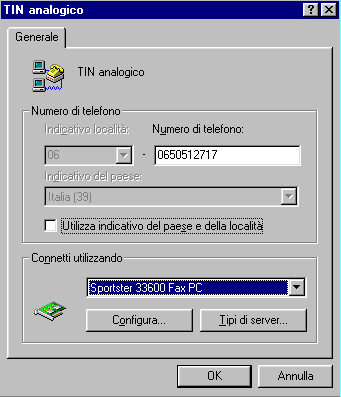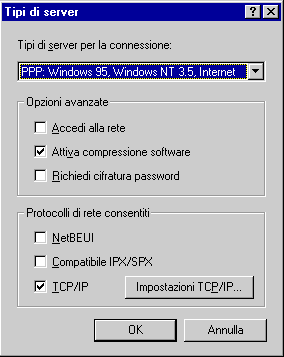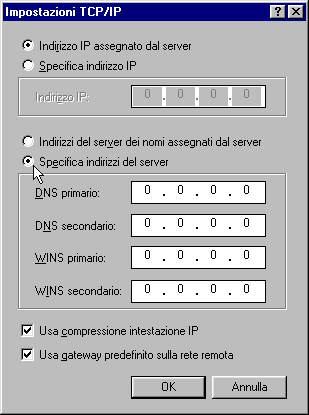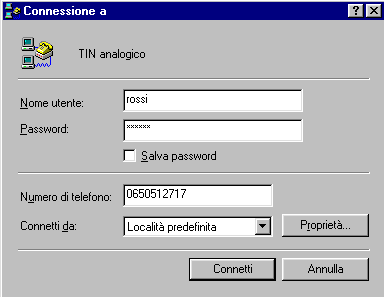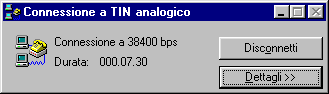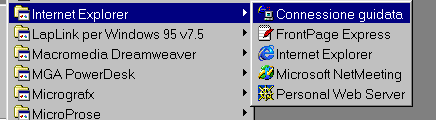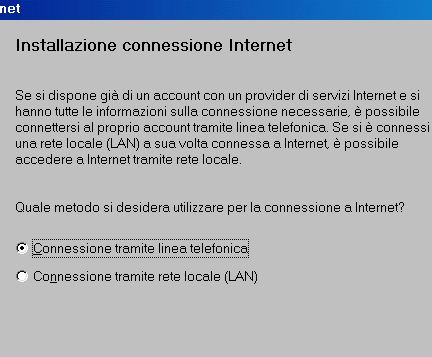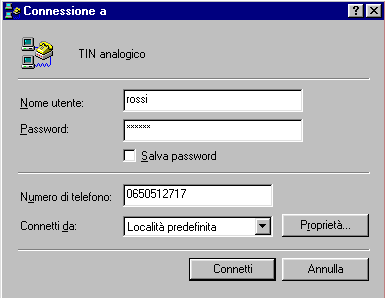|
CONNESSIONE La configurazione dell'accesso a InternetI dati da conoscerePrima di vedere in dettaglio quali
sono le procedure per configurare e avviare l'accesso ad Internet in
base ai vari tipi di computer e di sistemi operativi, vediamo quali
informazioni sono necessarie per procedere a tale operazione. Queste informazioni, di norma, devono
essere fornite dal fornitore di connettività.
Oltre a ciò,
bisogna sapere configurare opportunamente il proprio Pc, installando
correttamente due risorse del sistema Windows 95:
Non sempre, questi
programmi sono presenti all'interno del sistema: potrebbe essere
necessario installarli dal Cd o dai dischetti di installazione di
Windows 95. E' consigliabile, quindi, avere il Cd a portata di mano,
prima di iniziare il processo di configurazione. Armati di un foglio su cui sono
annotate le risposte a tutti questi quesiti, passiamo a vedere quali
siano le procedure di configurazione dell'accesso ad Internet per la
varie piattaforme più diffuse nel mondo dei personal computer. La
connessione con Windows 95
Iniziamo a vedere le procedure di
accesso alla rete con Windows 95. Facciamo qui riferimento alla versione
'standard' del sistema operativo; tenete comunque presente che alcune
delle operazioni qui descritte sono state semplificate dai moduli di
configurazione guidata forniti con Internet Explorer 4 e 5 (usciti
successivamente a Windows 95). Se usate questi browser, dunque, potrete
eseguire la procedura di connessione guidata anziché applicare le
istruzioni che seguono. La nuova procedura guidata è molto simile a
quella utilizzata da Windows 98, alla cui trattazione dunque vi
rimandiamo. Innanzitutto occorre controllare se
sono stati correttamente installati insieme al sistema operativo i
programmi necessari per fare la chiamata via modem al provider. Andiamo
a dare un'occhiata a Risorse del computer facendo un doppio click
sull'icona (che si trova sul desktop) e controlliamo che esista la
cartella Accesso remoto. Qualora non dovessimo trovare la
cartella Accesso remoto procediamo come segue:
Ora abbiamo tutto il software
necessario per fare, con il nostro modem, la connessione al provider.
Prima di proseguire nelle configurazioni bisognerà, però, controllare
se sul nostro computer è installato il protocollo TCP/IP, necessario
per varcare la soglia del provider ed entrare in Internet. Procediamo
dunque in questo modo:
Ora abbiamo tutto il necessario per
iniziare le nostre operazioni di configurazione.
Le preoccupazioni sono quasi finite.
Facciamo un doppio click sull'icona per la connessione con il nostro
provider (che troviamo sempre fra le Risorse del Computer
all'interno della voce Accesso Remoto: volendo, possiamo
trascinarla sulla scrivania). Comparirà la finestra di connessione:
Basterà ora inserire negli appositi
campi della finestra il nostro nome utente e la password,
fare un click su Connetti, e il computer raggiungerà Internet.
Ce ne accorgeremo da una piccola finestra al centro dello schermo:
all'inizio ci dirà Connessione in corso, poi Connessione a
(velocità usata):
Questa finestra si può chiudere ma
la connessione resta attiva; lo segnala una piccola icona (che
rappresenta due computer) vicino all'orologio in basso a destra. Per
fare ricomparire la finestra Connessione basta fare doppio clic
su quell'icona. A questo punto non ci rimarrà altro
da fare che attivare il browser o altri strumenti di navigazione. Per
disconnettersi usare il pulsante Disconnetti presente nella
finestra Connessione. La
connessione con Windows 98
Le cose si semplificano di gran lunga
con Windows 98, appositamente nato per la Rete. L'installazione base
prevede tutto il nécessaire per la navigazione Internet
(protocolli, browser, client mail), condito, tra l'altro, con una serie
di strumenti che facilitano e guidano l'utente a stabilire la sua prima
connessione alla Rete. In più, ovviamente, c'è anche qualche piccola
novità, ad esempio la possibilità di usufruire di più modem
contemporaneamente. Windows 98 esiste in due diverse
versioni: quella originaria, in distribuzione dall'estate 1998, e la
cosiddetta 'Second Edition', distribuita l'anno successivo. Mentre la
versione originaria includeva Explorer 4, la nuova versione include
Explorer 5 e il suo Wizard di configurazione dell'accesso a Internet,
notevolmente migliorato. In entrambi i casi, comunque, si viene
accompagnati passo passo attraverso istruzioni precise e dettagliate, e
per completare la configurazione basta inserire i dati forniti dal
provider. La procedura di connessione guidata
si avvia automaticamente la prima volta che si lancia Explorer (l'icona
di Explorer, lo ricordiamo, è di norma presente nella barra degli
strumenti di Windows 98, in basso a sinistra sul nostro monitor). Un
altro modo di avviare la connessione guidata è aprire dal menù di Avvio
la voce Programmi, spostarsi sulla voce Internet Explorer
e selezionare Connessione Guidata:
A questo punto partirà il programma
guida che vi permetterà, tramite una serie di domande, di specificare
quali sono le vostre esigenze. La prima domanda che vi viene posta
riguarda il vostro abbonamento. O meglio vi viene chiesto se dovete
stipulare un nuovo abbonamento oppure se avete già un abbonamento e
volete solo aggiornare i dati di connessione per poter navigare:
1) La prima domanda riguarda il modo in cui ci colleghiamo a Internet.
Cioè se utilizziamo il telefono oppure se abbiamo accesso tramite rete
locale Lan (Local Area Network). Molto probabilmente la connessione da
casa sarà di tipo telefonico:
2) Ci viene ora chiesto se vogliamo usare una connessione esistente o
crearne una nuova. Scegliamo di creare una nuova connessione:
3) Occorre rispondere alle seguenti domande: il numero di telefono del
nostro provider, il nome utente e la password del nostro abbonamento.
Per quel che riguarda il numero di telefono è bene inserirlo completo
di prefisso telefonico e, dove necessario, anche con il numero da
comporre per accedere alla linea esterna (in caso di presenza di
centralini). 4)
A questo punto ci viene chiesto se vogliamo modificare le impostazioni
avanzate. Se il provider usa il protocollo PPP, assegna automaticamente
IP e DNS, possiamo rispondere No alla richiesta. Se rispondiamo Si
dovremo rispondere a un'ulteriore serie di domande:
5)
A questo punto, terminata la definizione delle impostazioni avanzate, si
torna alla preparazione della Connessione di Accesso remoto vera
e propria. In questa fase verranno specificati i dati relativi alla casella
di posta elettronica. Innanzitutto dovremo dire al computer se
utilizziamo la posta elettronica o no. Se rispondiamo di si, al passo
successivo ci verrà chiesto di scegliere se creare un nuovo account di
posta elettronica o utilizzarne uno preesistente. Se decidiamo di
utilizzarne uno già creato ci verranno mostrati i dati riassuntivi del
nostro indirizzo di posta elettronica.
6)
Inizia ora l'inserimento dei dati per utilizzare le news. Le finestre
propongono lo stesso tipo di domande già viste per l'account di posta
elettronica. Dovremo specificare se:
7) Al termine di questa operazione la Configurazione dell'Accesso
Remoto è terminata.
Per collegarci ad Internet basterà
fare un doppio click sull'icona per la connessione con il nostro
provider (che troviamo sempre fra le Risorse del Computer
all'interno della voce Accesso Remoto: volendo, possiamo
trascinarla sulla scrivania). Comparirà la finestra di connessione:
Basterà ora inserire negli appositi
campi della finestra il nostro nome utente e la password,
fare un click su Connetti, e il computer raggiungerà Internet.
Ce ne accorgeremo da una piccola finestra al centro dello schermo:
all'inizio ci dirà Connessione in corso, poi Connessione a
(velocità usata):
Questa finestra si può chiudere ma
la connessione resta attiva; lo segnala una piccola icona (che
rappresenta due computer) vicino all'orologio in basso a destra. Per
fare ricomparire la finestra Connessione basta fare doppio clic
su quell'icona. A questo punto non ci rimarrà altro
da fare che attivare il browser o altri strumenti di navigazione. Per
disconnettersi usare il pulsante Disconnetti presente nella
finestra Connessione. È inoltre bene ricordare che Windows 98 aggiunge funzionalità a Windows 95 senza mutarne sostanzialmente la struttura: ciò vuol dire che, in caso di problemi, sarà possibile eseguire manualmente la procedura di connessione secondo le istruzioni che abbiamo già dato per Windows 95. |