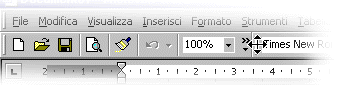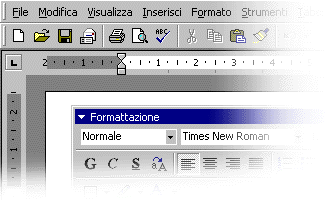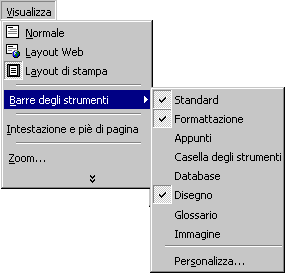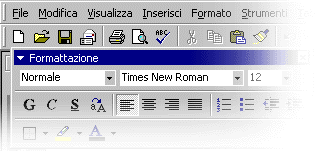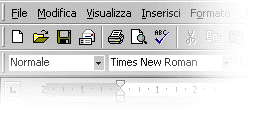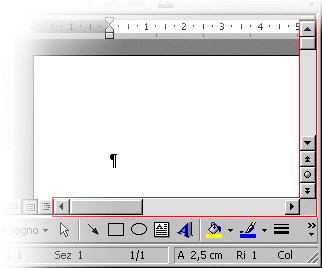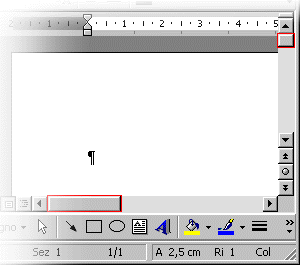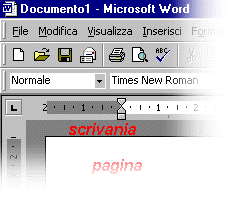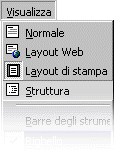|
MICROSOFT WORD 2000 CAPITOLO SECONDO VISUALIZZAZIONE PERSONALIZZARE LA FINESTRA DI WORD 2000 Nel primo capitolo sono state analizzate le diverse componenti della finestra di Winword: barra del titolo, barra dei menu, righello, barra degli strumenti, foglio di lavoro e barra di stato. Nella versione di Word 2000 le barre degli strumenti non si trovano subito a posto, infatti, la prima volta che si apre il programma ci sono due barre degli strumenti attaccate, che sembrano una unica. è necessario imparare a sistemarle. Nella figura 2.01 sono mostrate le barre degli strumenti, come appaiono prima di sistemarle.
FIG. 2.01 Chi non è esperto può pensare che questa figura rappresenti un’unica barra, in realtà sono due. La prima inizia dove c’è il foglio bianco (il primo pulsante), la seconda inizia dove c’è la scritta “Times new roman”. Disposte in questo modo non sono efficienti, in quanto non visualizzano tutti i pulsanti. Per lavorare meglio occorre dividerle, disporle una sotto l’altra. Ogni barra degli strumenti inizia con una linea grigia verticale, come evidenziato nella figura 2.02.
FIG. 2.02 I rettangoli rossi mostrano qual è la parte iniziale. Ogni barra può essere spostata in qualsiasi posizione dello schermo, prendendola sulla linea verticale. Si deve portare il puntatore del mouse sopra la linea, il puntatore assume l’aspetto di una quadrupla freccia nera, mostrata nella figura 2.03. FIG. 2.03
Se il puntatore del mouse non assume questo aspetto si deve continuare a muoverlo sullo schermo, vicino alla linea grigia, finché non si trova la posizione giusta. Solo quando sono visualizzate le quattro frecce si deve cliccare e tenere premuto il tasto sinistro del mouse. Tenendo premuto il tasto sinistro portare la barra degli strumenti in mezzo allo schermo.
ESEMPIO. Separare le barre degli strumenti. Portare il puntatore del mouse sopra la linea verticale che c’è prima della scritta “Times new roman”. Muovere il puntatore del mouse finché non diventa una quadrupla freccia.
FIG. 2.04 Premere e tenere premuto il tasto sinistro del mouse, portare il puntatore del mouse al centro dello schermo. Questo metodo si chiama trascinamento. Notare che, insieme al puntatore del mouse, si sta trascinando l’intera barra, con tutti i pulsanti. A questo punto si può rilasciare il tasto sinistro del mouse.
FIG. 2.05 La barra degli strumenti portata al centro dello schermo ha cambiato aspetto: la linea grigia verticale è sostituita dalla barra blu che indica il nome degli strumenti (nell’esempio formattazione). Per spostare la barra “Formattazione” si deve prenderla sulla barra blu (esattamente come per tutte le finestre di Windows). ESEMPIO. Spostare una barra degli strumenti. Mettere il puntatore del mouse sopra la barra blu, il puntatore assume la forma di una freccia bianca. Premere e tenere premuto il tasto sinistro del mouse e spostare la barra in qualsiasi posizione dello schermo. Provare a spostare la barra sopra i bordi della finestra di Word, quando la barra arriva esattamente nel bordo della finestra assume la forma che aveva all’inizio, cioè con la linea grigia verticale. Riassumendo: 1. Le barre degli strumenti possono avere forme diverse, a seconda della posizione nello schermo. Se una barra si trova sui bordi della finestra di Word, la sua forma è “schiacciata” e la barra inizia con una linea grigia verticale. Se la barra si trova in mezzo alla finestra, la linea grigia viene sostituita dalla barra blu che indica il nome. 2. Per spostare una barra degli strumenti la si deve prendere sulla linea grigia oppure sul titolo. 3. è possibile mettere nella posizione più comoda tutte le barre degli strumenti. La barra, quando si trova al centro della finestra, ha un pulsante che raffigura una X, a destra del titolo, che serve per chiudere la barra stessa. ESEMPIO. Chiudere una barra degli strumenti. Provare a fare un clic sulla X: sparisce la barra dallo schermo, è stata chiusa. Le barre visibili quando si apre Word non sono tutte quelle disponibili, ne esistono molte altre, ognuna con una sua specifica funzione. Normalmente sono visualizzate solo nel caso in cui si sta compiendo un’azione particolare, praticamente appaiono solo quando serve. Il motivo per cui non sono tutte visibili sullo schermo è perché, se così fosse, occuperebbero troppo spazio. Quindi la maggior parte sono nascoste finché non diventano necessarie. È possibile visualizzare o nascondere una qualsiasi barra degli strumenti in ogni momento. Si deve cliccare sul menu VISUALIZZA e fermare il puntatore del mouse in corrispondenza del comando “Barre degli strumenti” (senza fare clic). Appare una lista, come mostrato nella figura 2.06.
FIG. 2.06 La barra che corrisponde al nome Standard ha una V in fianco, questo significa che è attiva, cioè che è visualizzata. Per visualizzare o nascondere una qualsiasi barra si deve fare un clic sul nome. ESEMPIO. Visualizzare una barra degli strumenti. Aprire il menu VISUALIZZA, spostare il puntatore del mouse sul comando “Barre degli strumenti”, aspettare che si apra la lista e fare clic sul comando “Immagine”.
FIG. 2.07 È stata attivata, cioè visualizzata la barra degli strumenti immagine. Per nasconderla si devono ripetere le stesse operazioni appena fatte: aprire il menu VISUALIZZA, spostare il puntatore del mouse sul comando “Barre degli strumenti” e aspettare che si apra la lista. Notare che questa volta il comando “Immagine” ha una V in fianco, infatti la barra è visualizzata. Fare clic sul comando “Immagine” e la barra scompare. Le due barre degli strumenti che di solito sono sempre attive sono le prime: Standard e Formattazione. Controllare che sul vostro computer queste due barre abbiano la V, nel menu VISUALIZZA – BARRE DEGLI STRUMENTI. Se non è così, visualizzarle entrambe, nascondendo tutte le altre. Prendere con il mouse la barra Formattazione, sul titolo, e portarla sotto quella Standard (quella con il pulsante del foglio bianco). Si deve prestare attenzione perché, muovendo anche di pochissimo il mouse, la barra cambia forma. È importante non mollare il tasto sinistro del mouse, finché è premuto si può continuare a spostare la barra. Le due figure seguenti indicano la posizione sbagliata (2.08) e quella corretta (2.09).
FIG. 2.08
FIG. 2.09 Questa operazione per sistemare le barre degli strumenti non si deve fare sempre. Infatti, quando si nascondono o si visualizzano le barre degli strumenti, Word registra le modifiche per le successive sessioni di lavoro. Detto in altre parole, ogni volta che si apre il programma si trovano le barre degli strumenti esattamente come erano state lasciate la volta precedente. USARE LO ZOOMLa dimensione del foglio e del testo che si vede sul monitor dipende dalle impostazioni di Windows. Su computer diversi e su schermi diversi si possono vedere le stesse pagine con dimensioni differenti. La dimensione sullo schermo non ha grande importanza: stampando gli stessi fogli da tutti i computer, le dimensioni di stampa sono uguali. Le dimensioni sullo schermo ci aiutano però a vedere meglio il contenuto di un file (ingrandendo) o a vedere una parte più ampia del foglio di lavoro (rimpicciolendo). Per ingrandire e rimpicciolire le pagine sullo schermo (non sulla stampa) si usa il comando ZOOM che si trova nella barra degli strumenti. La figura 2.10 visualizza il comando ZOOM. FIG. 2.10 [Se nel vostro computer non è visualizzato questo pulsante, leggete la parte precedente di questo capitolo e sistemate le barre degli strumenti] Per cambiare percentuale di Zoom fare un clic sopra la scritta 100%. La scritta diventa blu. Scrivere il numero corrispondente alla percentuale che si intende utilizzare e premere INVIO. Non si deve digitare il simbolo “%”, ma solo il numero. Per esempio per ottenere il 75%, si deve digitare 75 e poi INVIO. Si possono inserire numeri tra il 10 e il 500. BARRE DI SCORRIMENTO Nello schermo del computer non si riesce a visualizzare contemporaneamente l’intero documento, cioè tutta la pagina (o tutte le pagine, se sono più di una). È visualizzata solo la parte più in alto a sinistra, per vedere e lavorare con le altre parti si utilizzano le barre di scorrimento, evidenziate nella figura 2.13 da un rettangolo rosso.
FIG. 2.11 Per muoversi all’interno del foglio si deve portare il puntatore del mouse sopra la freccia che indica la direzione nella quale ci si vuole spostare. Si deve cliccare e tenere premuto il pulsante del mouse finché non si raggiunge la posizione desiderata. Quando si utilizzano le barre di scorrimento, il rettangolo grigio tra le due frecce direzione indica la posizione all’interno del documento. Per esempio la figura 2.11 visualizza l’inizio del documento, cioè in alto a sinistra. Un modo più veloce di utilizzare le barre di scorrimento è di portare il puntatore del mouse sopra il rettangolo grigio tra le frecce, cliccare e tenere premuto il tasto sinistro del mouse, quindi muovere il mouse nella direzione in cui si vuole andare. Il rettangolo è evidenziato nella figura 2.12. FIG. 2.12 VISUALIZZAZIONIIn Word ci sono diversi modi di vedere il foglio su cui si scrive, diverse visualizzazioni. Ognuna ha un suo scopo ed è utilizzata in apposite situazioni, comunque influiscono sul modo di vedere le pagine sullo schermo, non sulla stampa. Per cambiare e per sapere qual è la visualizzazione attuale si utilizzano i 4 pulsanti che si trovano in basso a sinistra, vicino alla barra di scorrimento orizzontale, rappresentati nella figura 2.13.
FIG. 2.13 Facendo un clic su uno dei pulsanti automaticamente si escludono gli altri. I 4 pulsanti rappresentano, in ordine, le visualizzazioni NORMALE, LAYOUT WEB (lettura nelle precedenti versioni del programma), LAYOUT DI STAMPA (layout di pagina nelle versioni precedenti) e STRUTTURA. Fare un clic sul primo pulsante, visualizzazione normale. Il pulsante rimane premuto, ma sembra che non sia successo molto. Per capire cosa è cambiato si deve osservare con attenzione l’intera finestra, in particolare il foglio su cui si scrive. Questa visualizzazione serve per scrivere, non permette di lavorare con le immagini (in generale con gli oggetti) e se il testo è diviso in due colonne ne visualizza una alla volta. Utilizzando le barre di scorrimento provare a muoversi sul foglio, si nota che non si vede dove inizia la pagina o dove finisce. Quando ci sono più di una pagina, sono visualizzate tutte attaccate, senza separazioni tra un foglio e il successivo. Quando si richiamano alcuni comandi il programma passa automaticamente alla visualizzazione layout di stampa. Fare un clic sul secondo pulsante, questo rimane premuto. La visualizzazione layout Web serve per vedere le pagine HTML, cioè le pagine di Internet. Winword è in grado di aprire e di creare pagine HTML, anche se non è una delle sue funzioni principali. È sconsigliato creare o lavorare con pagine HTML utilizzando un programma di videoscrittura. Per vedere le pagine di Internet ci sono appositi programmi chiamati BROWSER. Il sistema operativo Windows fornisce gratuitamente un browser che si chiama Internet Esplorer, questo è il programma da utilizzare per le pagine HTML. Fare un clic sul terzo pulsante, layout di stampa. Questa è la visualizzazione che sarà utilizzata in tutto il manuale e quella che si consiglia di utilizzare sempre. Sembra molto simile alla visualizzazione normale, ma utilizzando le barre di scorrimento è possibile vedere dove inizia e dove finisce il foglio su cui si scrive. Provare a spostare il foglio con le barre di scorrimento, in una qualsiasi direzione. Ad un certo punto si vedrà terminare il foglio, parte bianca, e cominciare lo sfondo grigio, che si può pensare come la scrivania su cui è appoggiata la pagina, figura 2.14. FIG. 2.14 Questa visualizzazione permette di utilizzare qualsiasi funzione di Winword, senza mai passare alle altre, conviene quindi imparare ad utilizzarla. Ogni volta che si apre il programma si deve controllare di essere in visualizzazione layout di stampa, cioè che sia premuto il terzo pulsante. Fare un clic sull’ultimo pulsante, visualizzazione struttura, viene aggiunta una barra degli strumenti, in alto, figura 2.15.
FIG. 2.15 Questa barra è utile solo in documenti di grandi dimensioni, per esempio libri o tesi. Permette di visualizzare solo alcune parti del documento, per esempio i titoli dei capitoli, senza il testo dei capitoli (pulsanti con i numeri) e di spostare velocemente i capitoli sulla struttura del documento (utilizzando le frecce). Attivare la modalità layout di pagina. Gli stessi comandi si trovano nel menu visualizza, aprendo tutta la lista dei comandi, figura 2.16.
FIG. 2.16 Ricordo che in tutto il manuale si darà per scontato l’utilizzo della visualizzazione layout di stampa e che la visualizzazione scelta non influisce sulla stampa del documento. |