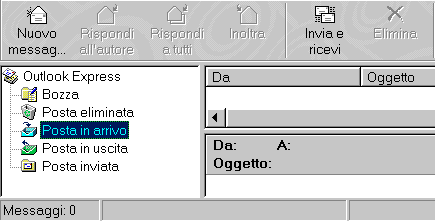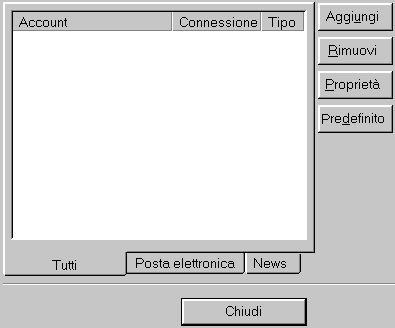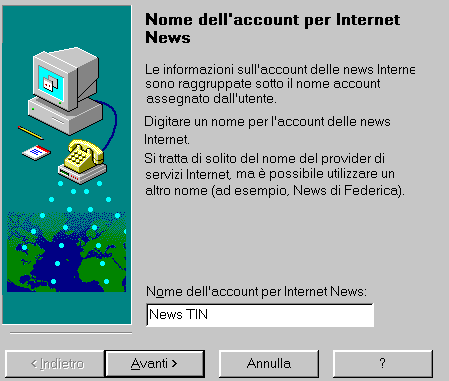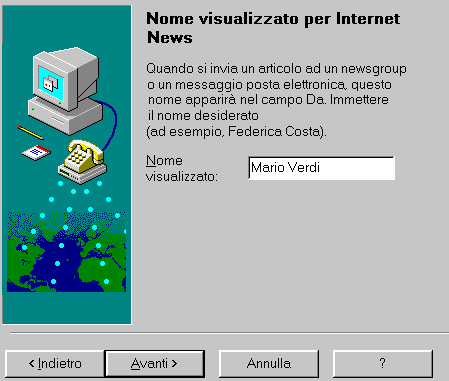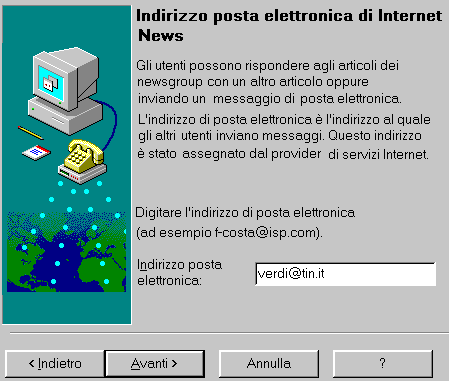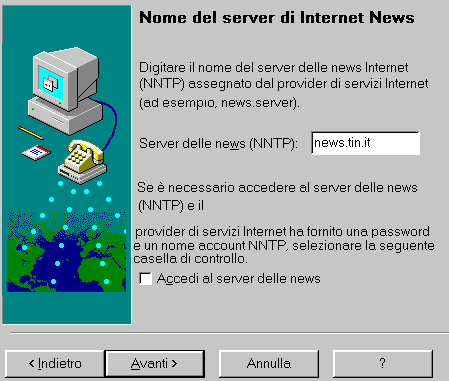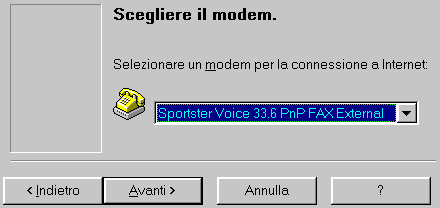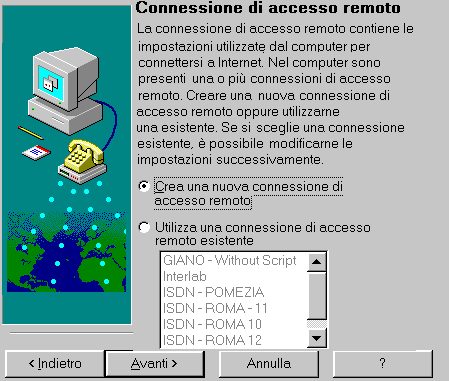|
Come leggere le news con Outlook E' possibile aprire Outlook Express sia selezionando l'icona
Seleziona dal men¨ principale la voce Strumenti Account e si aprirÓ la seguente finestra:
Premi il tasto Aggiungi e scegli News e si aprirÓ la schermata
Dove dovrai inserire il nome da dare all'Account News (per esempio, News TIN), premi il tasto Avanti e si aprirÓ la finestra:
Dove dovrai inserire il tuo Nome e Cognome (per esempio, Mario Verdi), premi il tasto Avanti e ti verrÓ mostrata la seguente schermata:
Inserisci il tuo indirizzo di email (per esempio, [email protected]), premi il tasto Avanti e si aprirÓ la seguente finestra:
Inserisci il server delle News di TIN, news.tin.it, non devi selezionare la voce Accedi al server delle News, premi il tasto Avanti e si aprirÓ la schermata:
Dove sarÓ possibile scegliere tra Connessione tramite linea telefonica (cioŔ tramite modem Rtg o Isdn) e Connessione tramite Rete locale (Lan), premi il tasto Avanti e la schermata che ti apparirÓ:
Scegli il modem per il collegamento a Internet, premendo il tasto Avanti, si aprirÓ la finestra:
Dove selezionando il primo check box potrai creare una nuova connessione
di accesso remoto, selezionando il secondo check box potrai utilizzare
una connessione di accesso remoto esistente. Per modificare i dati giÓ inseriti, dal men¨ principale di Outlook Express seleziona Strumenti Account, seleziona l'Account Internet da modificare (per esempio, News TIN) e premi il pulsante ProprietÓ.
|
|||||||||||||||||